- Companies often require people to work from home using a secure network. Cisco AnyConnect Secure Mobility Client provides this through a mobility centric cross-platform application. It provides a VPN and encrypted web connection for any device. All of this is sent into a single observable private network.
- View Cisco suggestions for supported products. Cisco Software Checker. Use the Cisco Software Checker to search for Cisco Security Advisories that apply to specific Cisco IOS, IOS XE, NX-OS and NX-OS in ACI Mode software releases. Download Cisco Software. Get the latest updates, patches and releases of Cisco Software.
- Initiating a Connection to VPN and to VPN using Duo. Cisco AnyConnect can be found in the Cisco folder located in the Applications folder (/Applications/Cisco/). Navigate to /Applications/Cisco/ and open 'Cisco AnyConnect Secure Mobility Client'. To authenticate with Duo, enter vpn.mit.edu/duo and click the button labeled Connect.
Field Notice: FN - 70445 - AnyConnect Secure Mobility Client Users with macOS 10.15.x Might Not Be Able to Establish VPN Connections or Might Receive Pop-Up Warning Messages.
Follow the instructions below to download, install and connect the AnyConnect Secure Mobility Client on your Mac computer (OS X 10.9 or newer) to the new MSU VPN.
Instructions
Download:
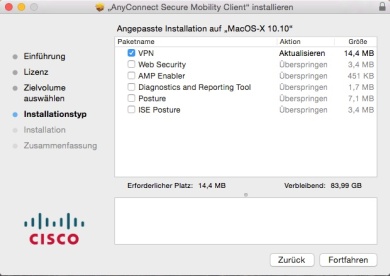
- Go to https://www3.montana.edu/software.
Locate the Cisco AnyConnect (VPN Client) section (see image below). - Click box next to I accept Software Terms of Use.
- Click the AnyConnect Secure Mobility Client (4.8) download link in the Mac OS X row (shownin red below).
The installer file downloads. When download is complete, follow steps below to install.
Install client:

- Go to your Downloads folder (or whatever location the file was downloaded to) and double-click anyconnect-macos-4.8.00175-core-vpn-webdeploy-k9.dmg to unzip.
- Double-click anyconnect-macos-...pkg file to begin installation (see 1st image below).
The AnyConnect Secure Mobility Client Installer window opens (see 2nd image below). - Click Continue and follow the steps to install.
- Enter your computer's password when prompted.
- Click Close to shut installer window, after installation is finished.
- Click the Move to Trash button when prompted.
Installation will now be complete.
Connect to VPN:
- Go to your Applications folder, open the Cisco folder and then click the Cisco AnyConnect Secure Mobility Client. app.
The AnyConnect window opens (see image below). - Enter vpn.msu.montana.edu (if not already entered) and click Connect (see top image below).
In the login window that opens (see bottom image): - Select Group (appropriate for you role at MSU, ie MSU-Employee or MSU-Student).
- Enter NetID and NetID password, click OK.
Cisco Anyconnect Secure Mobility For Mac
You will now be connected to the MSU VPN. The Cisco icon in the dock will now have a little padlock on it and a tiny version Cisco round logo with padlock will be displayed on top menu bar.

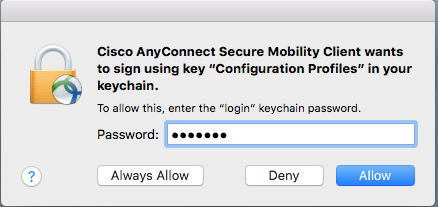
Cisco Anyconnect Secure Mobility Client Vpn For Mac Os
To disconnect:
Right-click on the icon in top menu bar and select Disconnect.
To connect in the future:
You will no longer go through Network Preferences to connect to the VPN, just use the AnyConnect app.
Connect by right-clicking on the Cisco AnyConnect icon in the top menu bar or dock, then click the Connect button in the 'VPN Ready to connect' box.
If you don't see the icon in your top menu bar or dock, go to your Applications folder, open the Cisco folder and click the AnyConnect Secure Mobility Client.app. Next click the Connect button as shown in the image under step 4 above.

